Инструкция по модулю Счетчики (КУ)
Модуль программы Odin “Учет КУ” или же “Счетчики” - предназначен для снятия и отслеживания показаний различных измерительных приборов. Зачастую используется для записи показаний электричества и воды.
Перейдем к разбору структуры и возможностей данного модуля: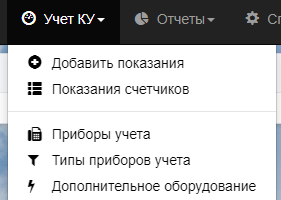
1. Добавить показания
Данная кнопка позволяет внести показания счетчиков:
- Для этого необходимо выбрать прибор из списка или воспользоваться поиском, если их большое количество.
- указать актуальные данные с прибора (Показания всегда должны быть больше или равны предыдущих!)
- проставить дату
- приложить фото (по усмотрению)
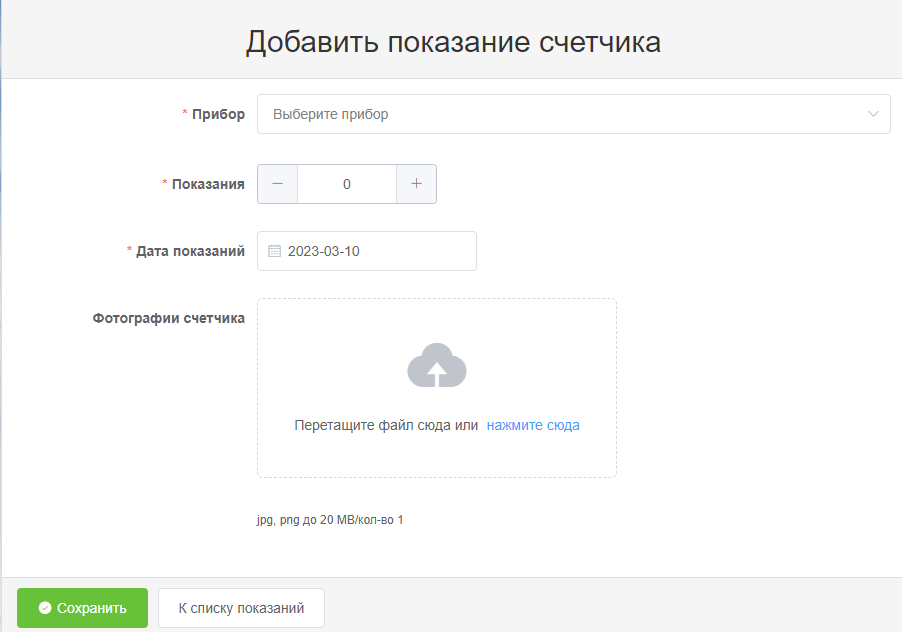
Для добавления данных - нажмите кнопку “Сохранить”.
2. Показания счетчиков:

В правом верхнем углу находится дублирующая кнопка “Добавить показание счетчика” аналогично п.1.
Далее на странице отображены различные фильтры поиска по списку показаний и сами показаний счетчиков:
- указан порядковый номер данных в системе
- Текущие показания - Предыдущие - Потребление
- прочие данные (название строения, название прибора, компания, дата показаний, помещение, арендатор, коэффициент трансформации)
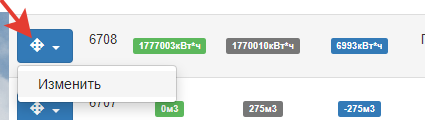
Кликнув по синему боксу открывается возможность редактировать данные (если произошла ошибка при вводе) аналогично п.1. Данная функция ограничена ролевой моделью - не для всех пользователей.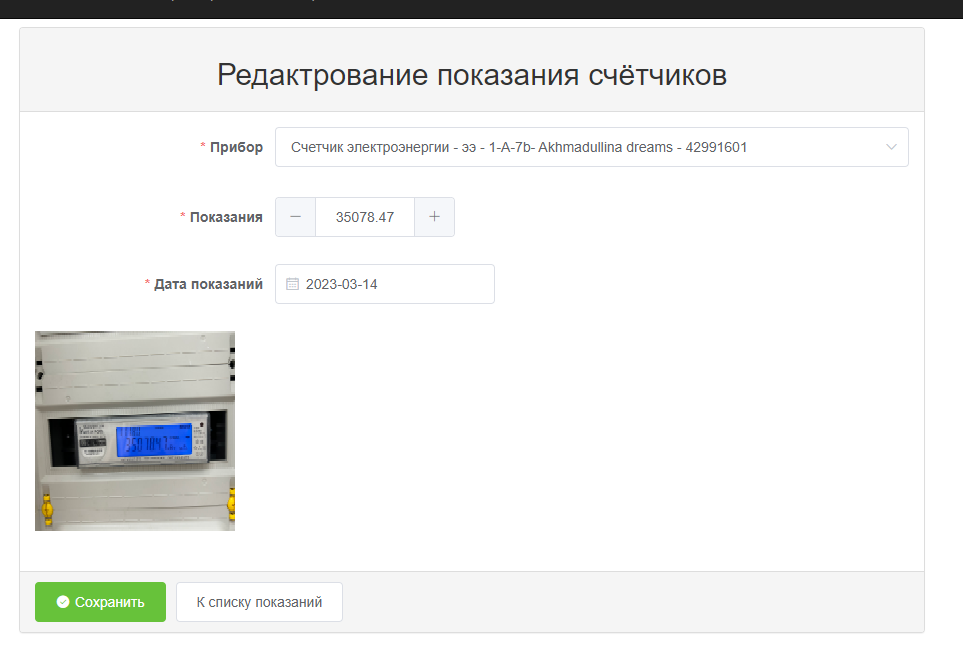
Для применения изменений необходимо нажать кнопку “Сохранить”.
3. Приборы учета
Здесь отображается список приборов: порядковый номер в системе, название прибора, индивидуальный номер прибора, тип прибора, проект, помещение, дата поверки, доп. оборудование (при наличии), даты создания и последнего обновления.
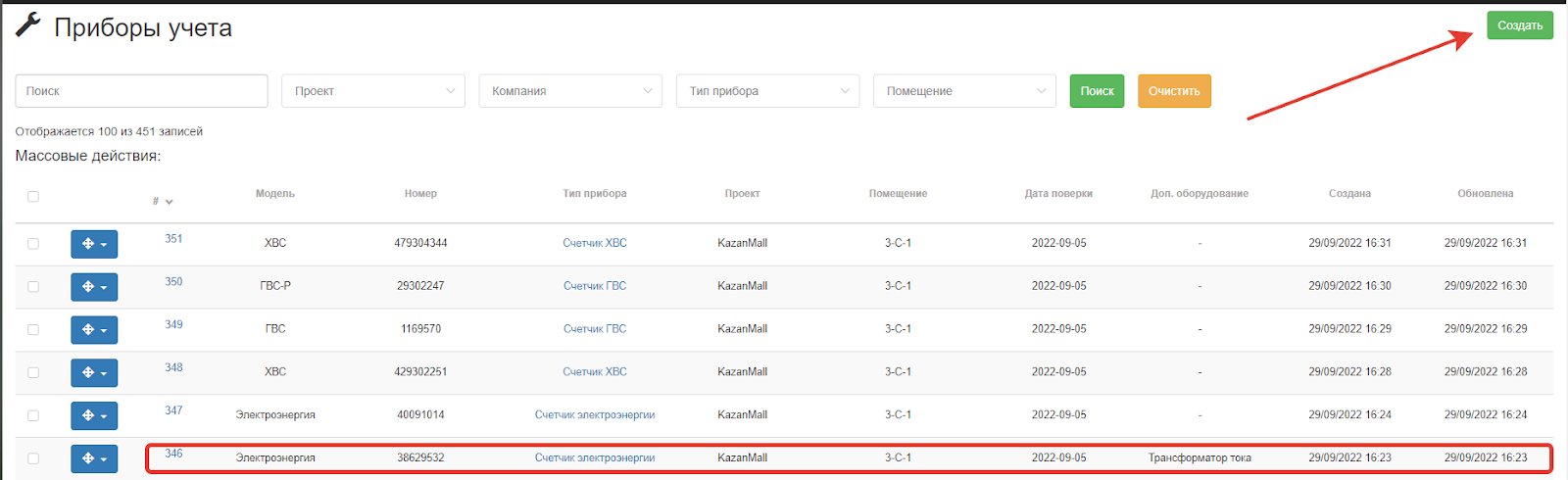
В правом верхнем углу находится кнопка добавления нового прибора. При нажатии кнопки “Создать” отображается страница добавления прибора учета.
-Важно! Прежде чем создать прибор учета, необходимо завести “Тип прибора” см. п.4.
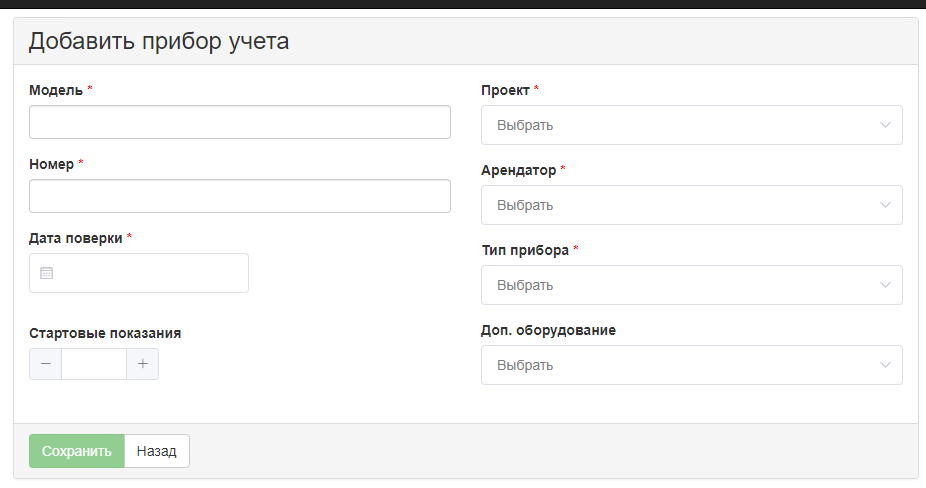
Заполните форму добавления прибора учета и он отобразится в списке.
При нажатии на странице всех приборов учета на синий бокс возле id прибора, появляется возможность:
- Добавить показания аналогично п.1.
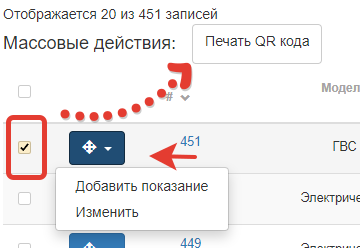
2. Если нажать на галочку под пунктом массовые действия - появится кнопка
“Печать QR кода”. Данная функция позволяет сгенерировать QR-код для прибора (или нескольких при мульти-выборе), который можно распечатать и расположить вблизи прибора и использовать для быстрого доступа к внесению показаний в системе Odin по данному прибору.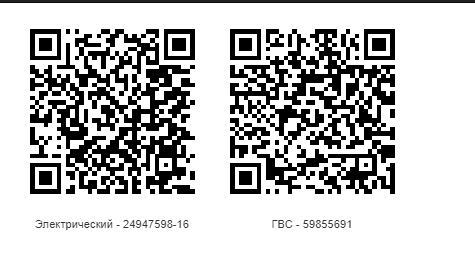
3. Если нажать на кнопку “Изменить”, то у нас откроется страница
редактирования прибора учета. На ней отображаются данные для редактирования прибора, QR-коды прибора, инфографика его использования.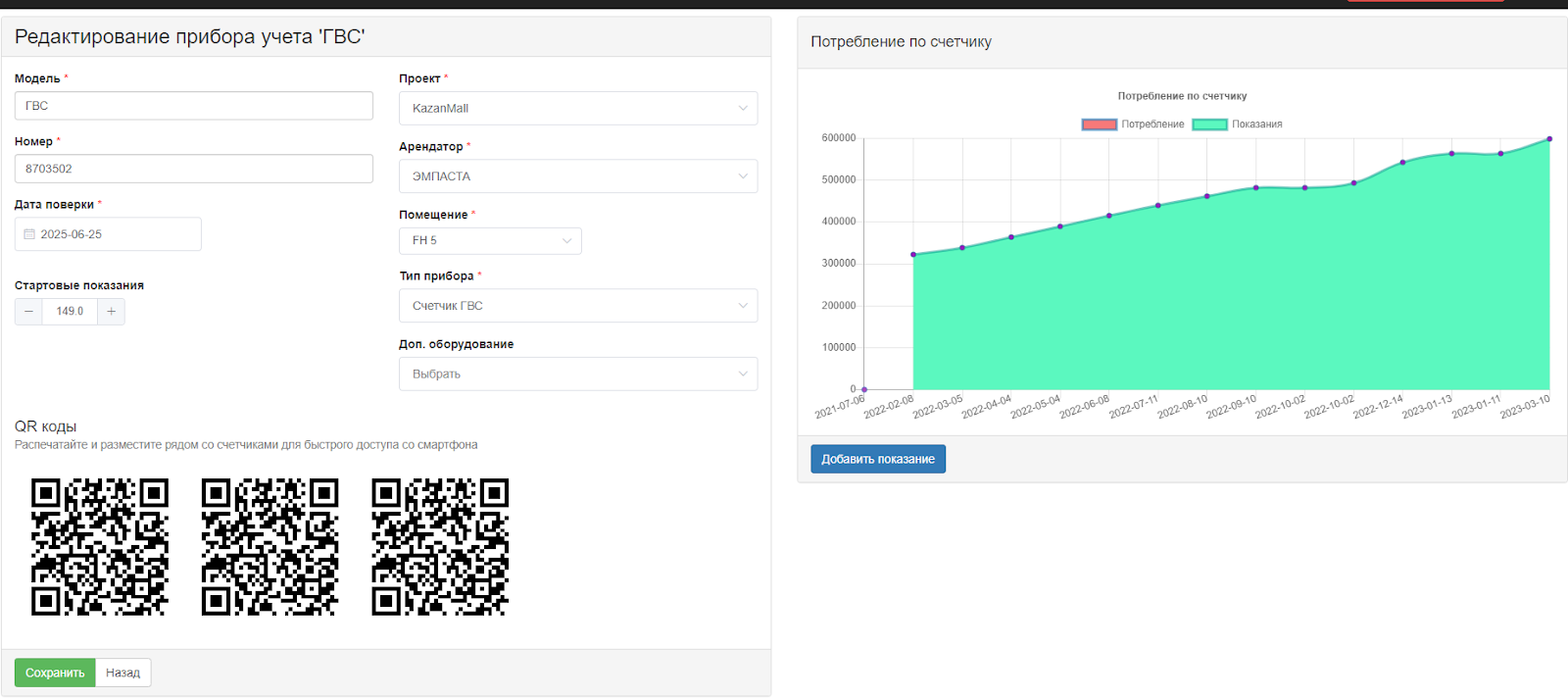
4. Типы приборов учета
В данном разделе вы можете создать подгруппы приборов учета по их типу: название, проект, единицы измерений, тариф, дата месяца для подачи показаний и даты создания и последнего обновления.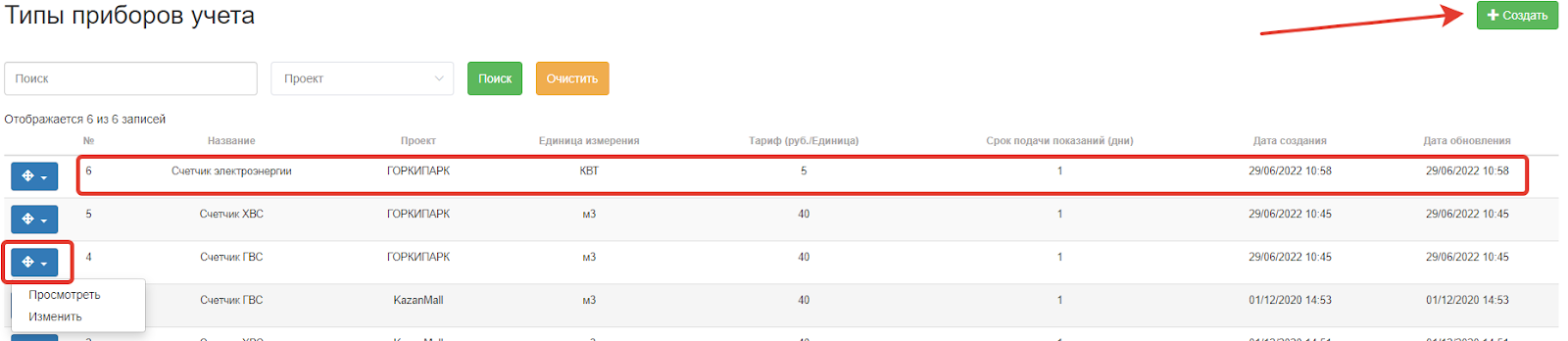
Кликнув по синему боксу появляется возможность просмотра и изменения.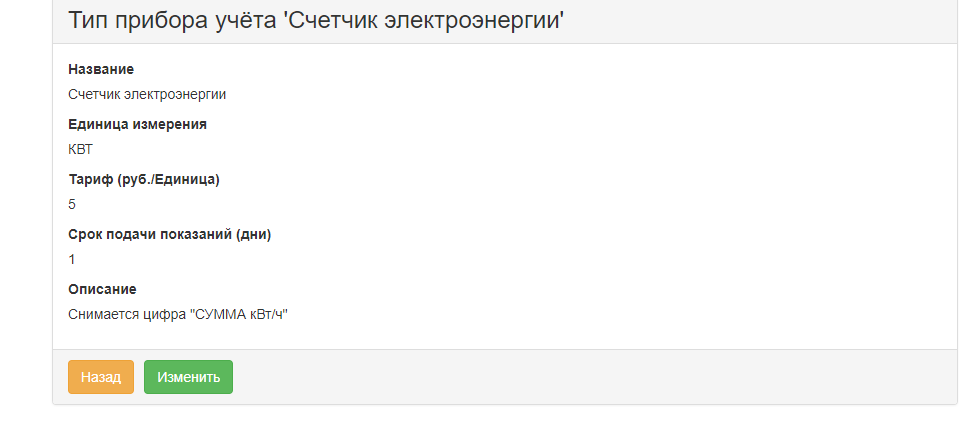
Кнопка создания находится в правом верхнем углу: Заполните форму добавления типа прибора учета и он отобразится в списке.
Заполните форму добавления типа прибора учета, нажмите кнопку “Сохранить”, и новый прибор учета отобразится в списке.
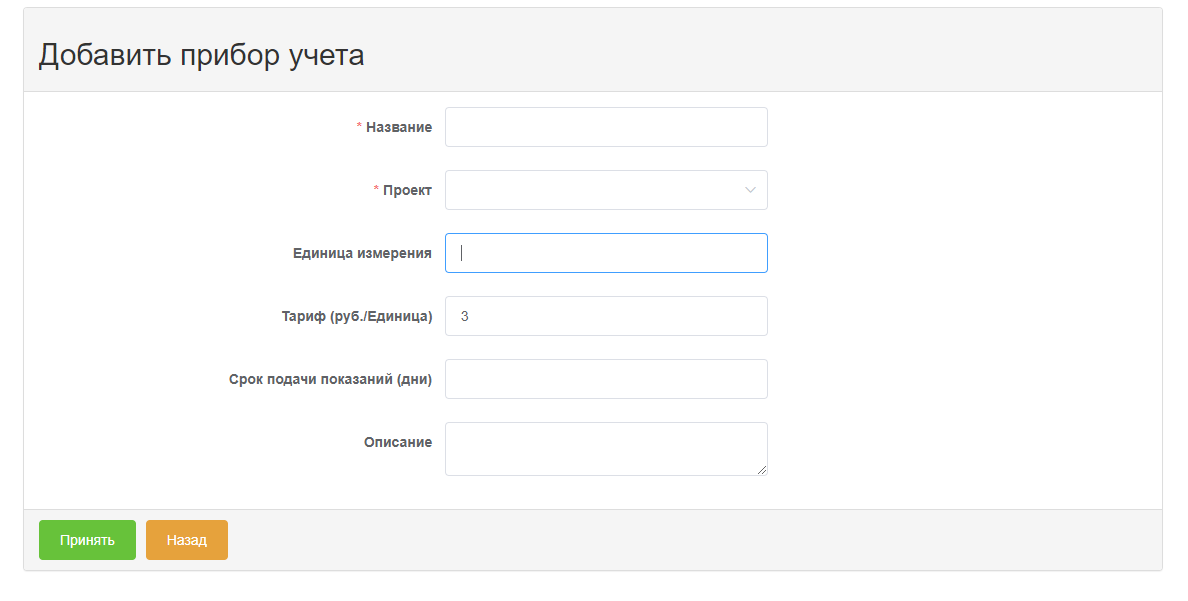
5. Дополнительное оборудование
В данном пункте отображается различное оборудование (зачастую трансформаторы) и их данные: порядковый номер, название, модель, коэффициент, проведена ли поверка, проект, дата поверки, даты создания и обновления.

В данном пункте отображается различное оборудование (зачастую трансформаторы) и их данные: порядковый номер, название, модель, коэффициент, проведена ли поверка, проект, дата поверки, даты создания и обновления.
При нажатии синего бокса есть возможность просмотра и редактирования: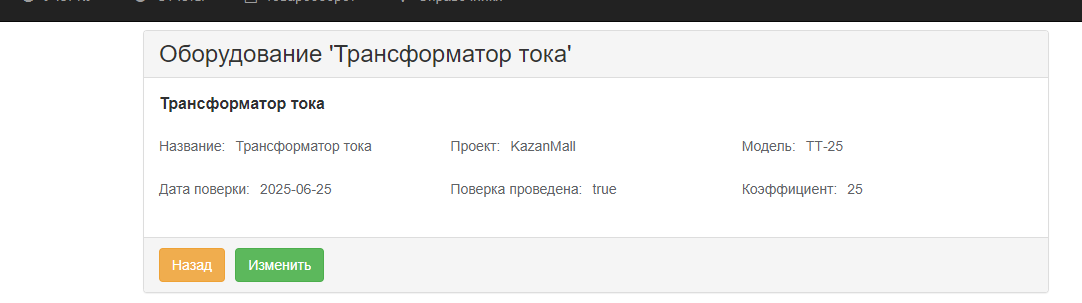
Для создания нового оборудования нажмите на кнопку “Создать” в правом верхнем углу
Заполните данные по форме, затем нажмите кнопку “Сохранить”, для создания дополнительного оборудования.
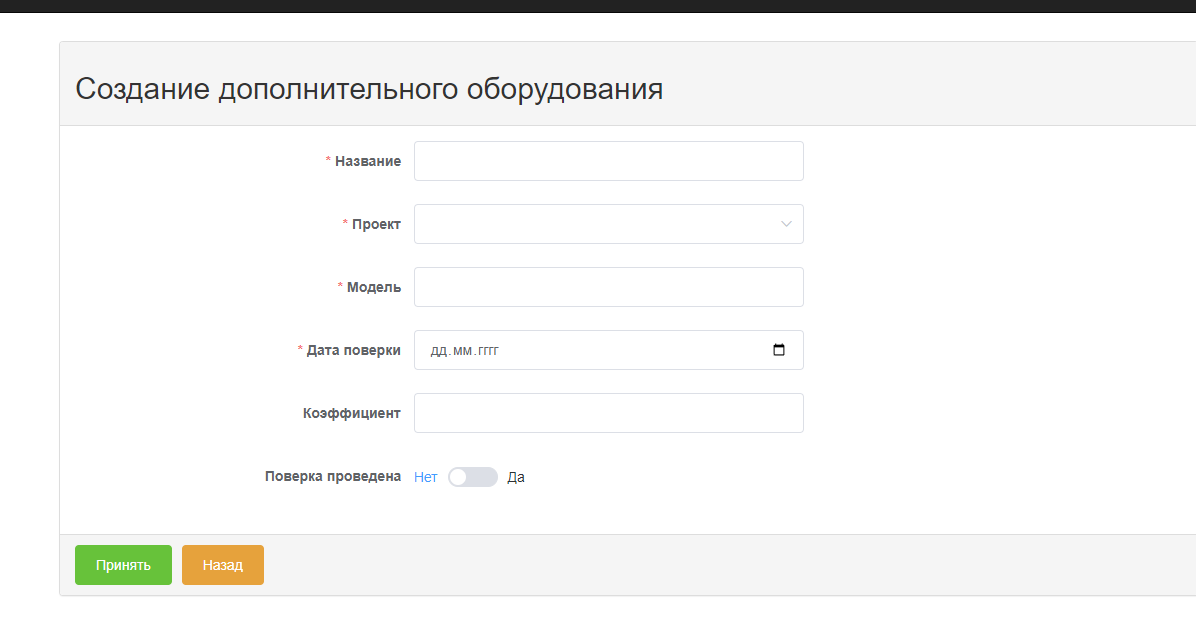
Сервис поддержки клиентов работает на платформе UserEcho

