Руководство по модулю Аудит
Ролевая модель.
Аудит и работа с ним доступна только роли администратор
Создание шаблона аудита.
Гибкие возможности по созданию шаблона аудита позволяют настроить аудит в соответствии с потребностями и особенностями вашего объекта
Все поля, обозначенные "*" необходимо обязательно заполнять
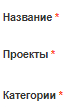
- Чтобы создать шаблон заходим Аудит-Шаблоны-Создать
- Вводим название
- Добавляем объекты, к которым будет применяться данный шаблон
- Далее начинаем создавать категории и вопросы в них
- Категории можно клонировать (кнопка копировать слева от названия категории) - необходимо, если у вас примерно одинаковые вопросы в категориях, которые требуют только небольшого редактирования — это позволит избегать монотонного создания категорий
- Далее создаем вопросы внутри категорий - вводим название вопроса, вводим названия ответов и указывает их тип
- 1 - положительный ответ
- 0 - отрицательный ответ
- 0,5 - частично положительный ответ
- типы ответов нужны для того, чтобы корректно рассчитать прохождение аудита и сформировать отчеты
- Вопросы можно перемещать внутри категорий используя стрелки возле названий вопросов, также можно перемещать и менять местами категории.
- После создания всех категорий и вопросов сохраняем шаблон.
- Пока по шаблону не начали проводить аудит, его можно редактировать - Аудит-Шаблоны-выбираем нужный шаблон-кликаем по синей кнопке слева - нажимаем “изменить”
- Когда по шаблону будет запущен аудит, редактировать его уже будет нельзя, но его можно будет скопировать и редактировать копию
- Для этого в шаблоне нужно пролистать в самый конец и нажать кнопку “добавить новую версию”
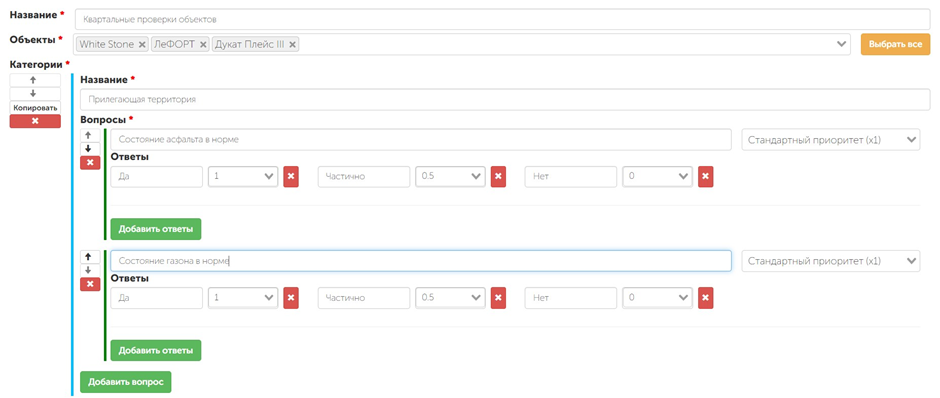
Запуск аудита.
- Чтобы запустить аудит необходимо перейти в Аудит - Попытки.
- Нажимаем “создать”, в открывшемся окне выбираем шаблон аудит, указываем дату начала и дату окончания.
- После нажатия кнопки сохранить запускаются аудиты
- Аудиты из этой попытки запускаются по всем объектам, которые были указаны в шаблоне.
- Чтобы делать сравнения по аудитам разных периодов, нужно в следующий раз создать новую попытку выбрав тот же самый шаблон, по которому проводили аудиты ранее, но указав новые даты начала и окончания.
- Аудит запускается в веб версии, в мобильном приложении возможно только его прохождение.
Прохождение аудита.
Проведение аудита в мобильном приложении (доступно на платформах Android и IOS в приложениях для УК) позволяет оперативно пройти по всем категориям, дать ответы на вопросы, приложить комментарии и фотографии.
- Запущенный в веб версии аудит будет отображаться в мобильном приложении в блоке Аудит.
- В списке показывается перечень аудитов по объектам и их текущий статус
- Проваливаясь в аудит мы видим перечень категорий и процент пройденных ответов в каждой из категорий
- Проваливаясь в категории мы видим список вопросов, вариант ответа на вопрос, если он был уже указан
- Иконки фото и комментария показывают, есть ли в данном вопросе приложенные фото и комментарии
- вопросы с отрицательными ответами требуют обязательного прикладывания фото и комментария
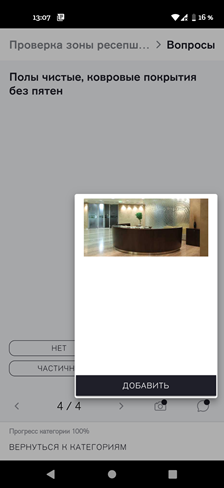
- если на вопрос ответили отрицательным ответом, то по нему можно создать заявку в модуле заявки, нужно нажать кнопку “новая заявка” под вопросом
- затем появится окно выбора сервиса и категории, в заявку копируется фото и комментарий из вопроса
- завершить аудит можно только после ответа на все вопросы, кнопка “завершить” не будет доступна
- если вы думаете, что ответили на все вопросы, а кнопка “завершить” не активна, скорее всего какой-то вопрос был прощен (на него не дали ответа), необходимо проверить список вопросов, чтобы у каждого был указан ответ (аудит-категория-список вопросов- в верхнем правом углу плитки вопроса должен быть указан ответ)
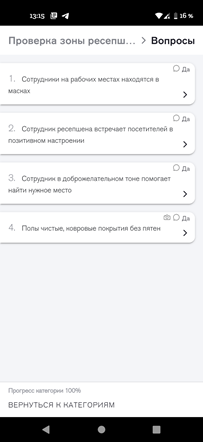
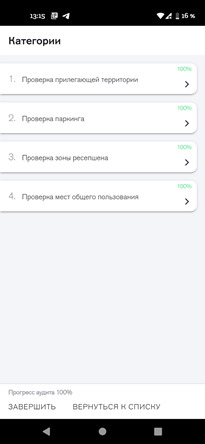
Отчеты о прохождении аудита.
- Результаты пройденного аудита собираются в единый PDF-документ, который можно переслать заинтересованным лицам.
- PDF-документ можно скачать в мобильном приложении - после завершения аудита появляется кнопка “скачать”
- в ios приложениях скачивается в верхнюю папку каталога, найти можно через встроенное приложение Файлы
- в android приложения скачивается в downloads, так же можно найти через встроенное приложение для просмотра папок и файлов на телефоне
- Так же PDF-документ можно скачать в веб версии, необходимо зайти в Аудит - результаты аудита - найти нужный аудит - кликнуть по синему меню слева от нужно аудита, нажать кнопку “выгрузить PDF”
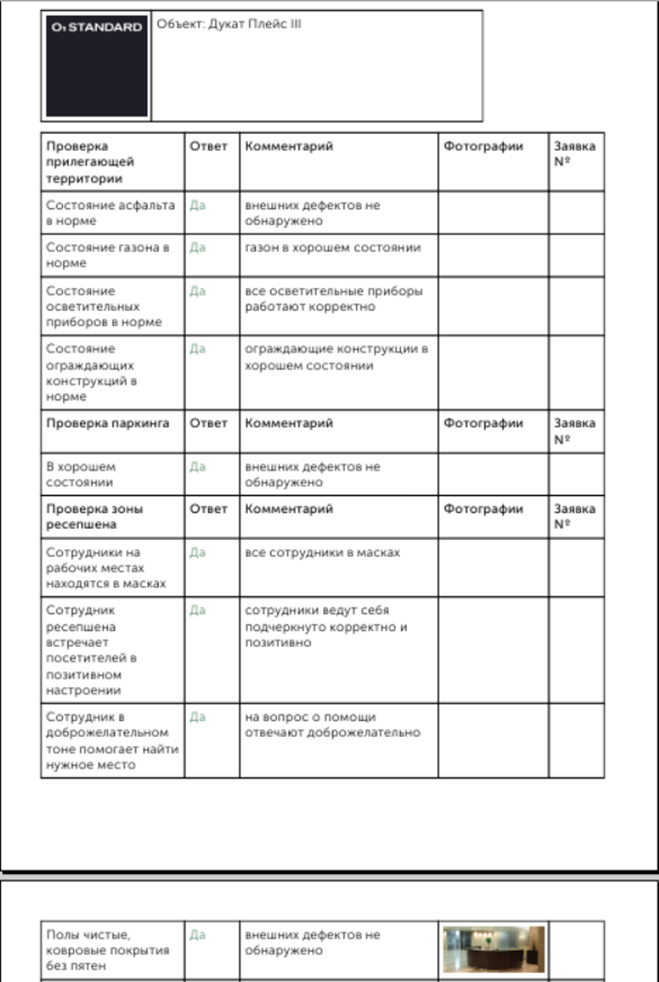
- В Аудит - результаты аудита можно посмотреть список всех отрицательных ответов, а также список созданных (если их создали) по ним заявок
- для этого необходимо в меню действий (это синяя кнопка слева от выбранного аудита) нажать “посмотреть” и далее вкладку “негативные ответы”
- в этой вкладке будет указана категория, вопрос, ответ, комментарий, фото, номер заявки (которую создали по данному вопросу) и текущий статус заявки
- Кроме того, можно получить отчет в формате Excel. В таблице отображается рейтинг разных объектов, при проведении аудита в один период, а также можно посмотреть и сравнить рейтинг объектов за разные промежутки времени, при условии, что аудиты проводились по одному и тому же шаблону, но в разные периоды времени.
- Нужно перейти в Аудит - Отчеты
- Мы будем видеть несколько таблиц - каждая таблица — это данные по отдельному шаблону
- в таблице первый столбец - названия категорий, далее столбцы с ответами по объектам, столбцы по объектам группируются рядом, в заголовке под названием объекта указывается дата, когда была запущена попытка, таким образом можно будет сравнить результаты аудитов, проведенные на объекте в разное время
- При экспорте в эксель получаем эксель таблицу плюс отдельную таблицу с рейтингом объектов (объекты выстраиваются в алфавитном порядке)
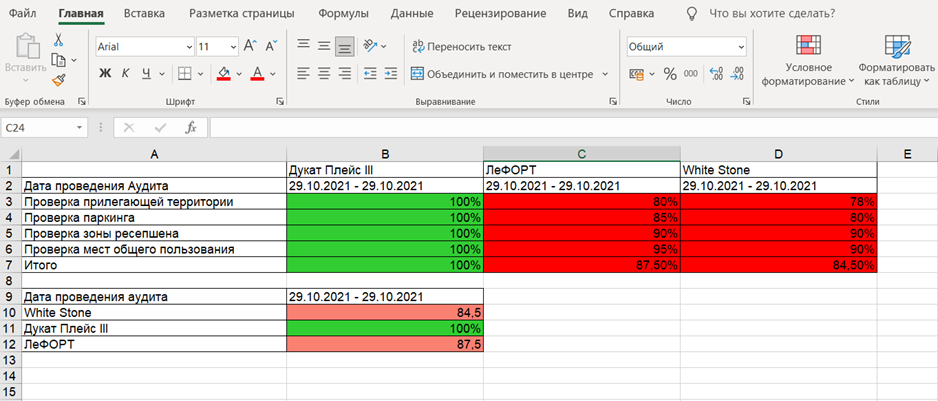
Сервис поддержки клиентов работает на платформе UserEcho

